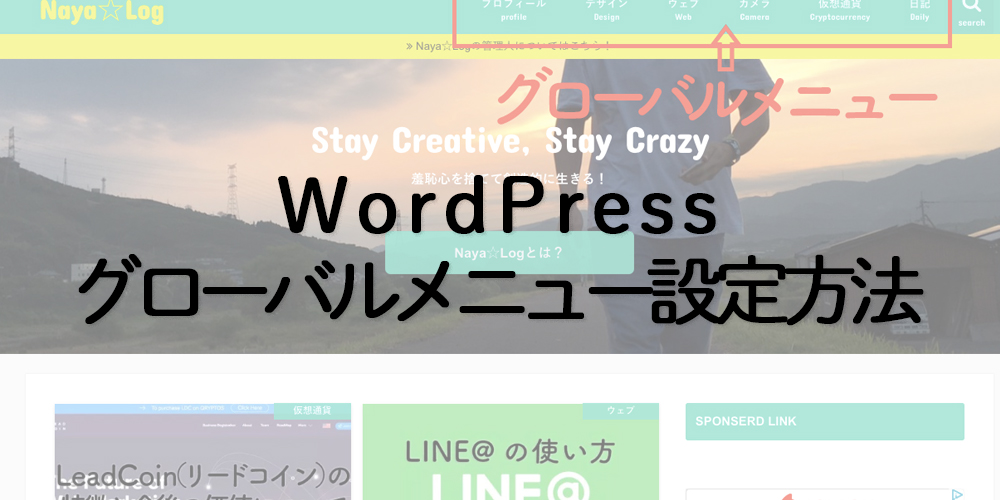今回は、グローバルメニュー(ナビゲーションメニュー)の設定方法を説明していきます。
グローバルメニュー(ナビゲーションメニュー)さえ完了すれば、サイトとして成り立った感が出てきます!
グローバルメニューの場所

グローバルメニューの設定方法
- この記事を読んでいる人は、固定ページ作成が済んでいる。
- 記事のカテゴリーが設定してある。
- 記事が少しある。
※ページが何もないと作成できません。
もしも、ページを用意していない場合は、管理画面の固定ページで、任意の名前で内容は空白でもいいので、作成しましょう!

外観 ⇒ メニュー ⇒「新規メニュー作成」クリックします。
④に分かりやすいようにメニュー名を入力します。
例)navi_menuとします。
⑤メニューを作成をクリックして、メニュー名を作成します。
では、グローバルメニューには、どんな種類があるか見てみます。
グローバルメニューとして設定可能な種類
- 固定ページ(トップやサービス・お問い合わせ)
- 投稿ページ(記事1つ1つ)
- カテゴリー(投稿で設定)
- カスタムリンク(任意のアドレス)
固定ページをグローバルメニューにする場合
この場合は、先に固定ページが無いとメニューとして選択ができません。
そのため、メニュー作成前に固定ページ新規追加で、ページの名前だけでも作っておくと、メニューから選択できます。

カテゴリーをグローバルメニューにする場合
カテゴリーをメニューに入れたいときは、先に投稿 ⇒ カテゴリーから、作成しておきましょう。
そうすれば、カテゴリーの欄で選択することが可能です。

カスタムリンクをグローバルメニューにする場合
個別のリンクや外部リンクへも任意で追加できます。
メルマガやサービスページのランディングページなどに使いますね。

左側で(固定ページ・投稿・カテゴリー・カスタムリンク)で選んでチェックしたら、「メニューに追加」をクリックすると、右側のメニュー構造内に表示されます。

メニュー構造内にある項目はの入れ替えは、マウスでつかんで、離すことができ、入れ替えや階層の設定が簡単にできます。
設定が終わったら、「ナビゲーションバー」に✅を入れて、「メニューを保存」してください。
※設定されているテーマによって、フッターやモバイル版など複数の設定が可能です。